
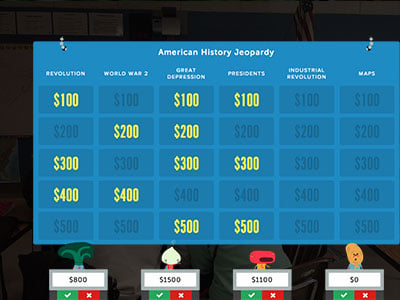
If you need to change their colors, use the options Fill color and Border color. Choose Format options (or … → Format options if you have a lower screen resolution) and then select Drop shadow. This way, they’ll look like real buttons. Remember to edit those shapes adding some shadows.As we need to add three more, you can click on them and drag while pressing Ctrl or Cmd in Mac and you’ll create a new copy. Click on Insert → Shapes → Rounded rectangle. We are going to add 4 questions per subject.Type and, when you finish, select the text and change the Font, Font size and features in the toolbar. To do so, click on Insert in the toolbar.
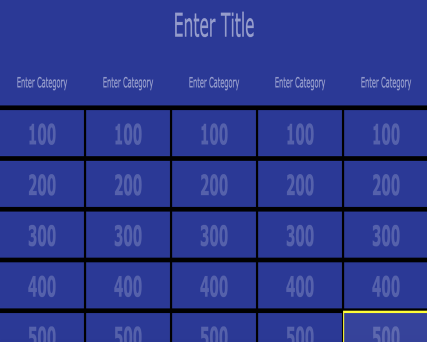
To create the subject slide, let’s begin by adding a title and a subtitle.Then, select the text and change its font and font size using the tools in the toolbar.Īdding the names of the subjects and the scores The first row contains the names of the subject, whereas the rest of the rectangles contain the scores. Now we need to add some text to the shapes! Double click on every rectangle and begin typing.Select Drop shadow and change its Transparency, Angle, Distance and Blur radius. → Format options, depending on your screen resolution. If you want to add some sort of shadow or any other effect, go to Format Options in the toolbar or to.Click on any rectangle and then use the option Fill Color to change its hue as needed.Simply click on a rectangle and drag while pressing Ctrl or Cmd in Mac. Instead of adding endless rounded rectangles, you can copy and paste the ones that you have already included.For the first row, the rectangles will be bigger than the ones in the other rows, as they correspond with the subjects. This time, go to Shapes and add the Rounded Rectangle. Now it’s time to learn how to create a matrix using shapes.Then, select Table and establish the dimensions.

This means that, for our game, we are going to include four subjects and four questions per subject. For our example, they are as follows: 5x4 cells.


 0 kommentar(er)
0 kommentar(er)
